IP주소 확인
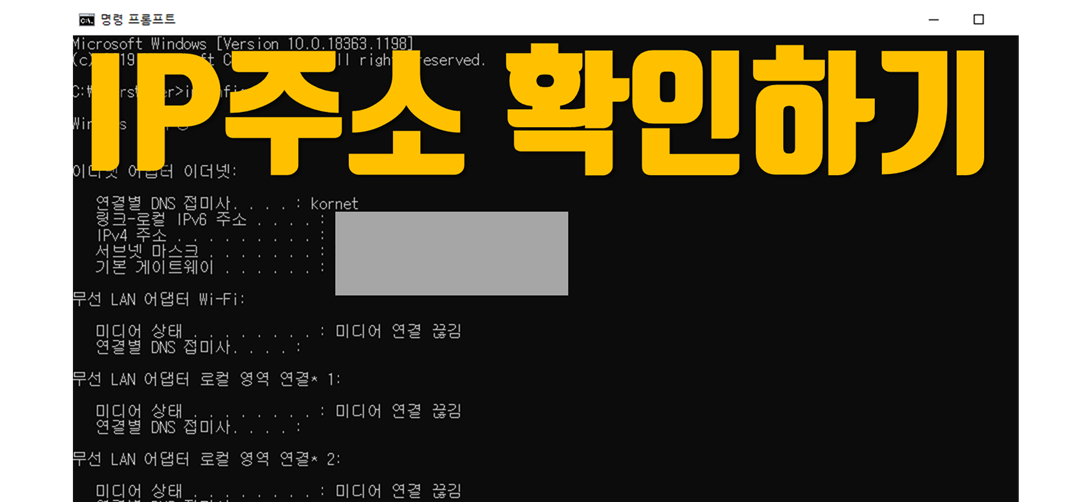
요즘은 디지털 시대다. 모든 전자기기가 근거리 통신을 사용하고 있고 각각 기간에 네트워크로 연결되어 있다. 블루투스(Bluetooth), 와이파이(Wifi), 원격접속 등이 여기에 속한다. 나 또한 취업후에 오피스에서 일을 하면 원격접속을 통하여 회의를 진행할 경우가 굉장히 많다. 이 때, 내 컴퓨터의 IP 주소를 모르면 난감한 상황이 발생하기 때문에 IP 주소 확인하는 방법을 숙지하고 기억하는것이 매우 중요하다. IP 주소를 확인하는 방법은 매우 다양한데, 상황에 맞게 사용할 수 있는 방법을 적용하여 IP주소를 확인하자. 내가 다니는 회사에서는 컴퓨터 이용이 어느정도 제한적이여서 모든 방법을 사용하기가 어렵다.
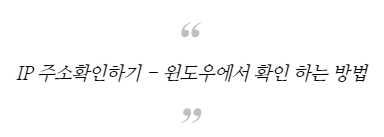
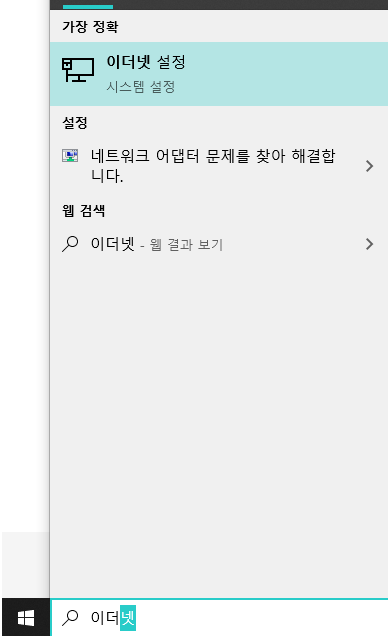
윈도우 10 기준으로 설명하겠다. 먼저 좌측 하단에 있는 윈도우 아이콘 옆에 검색을 할 수 있는 공간이 있다. 검색어에 "이더넷"으로 검색 후 이더넷 설정을 클릭하자. 이더넷은 내가 사용하고 있는 인터넷의 각종 속성을 확인할 수 있는 곳이다.
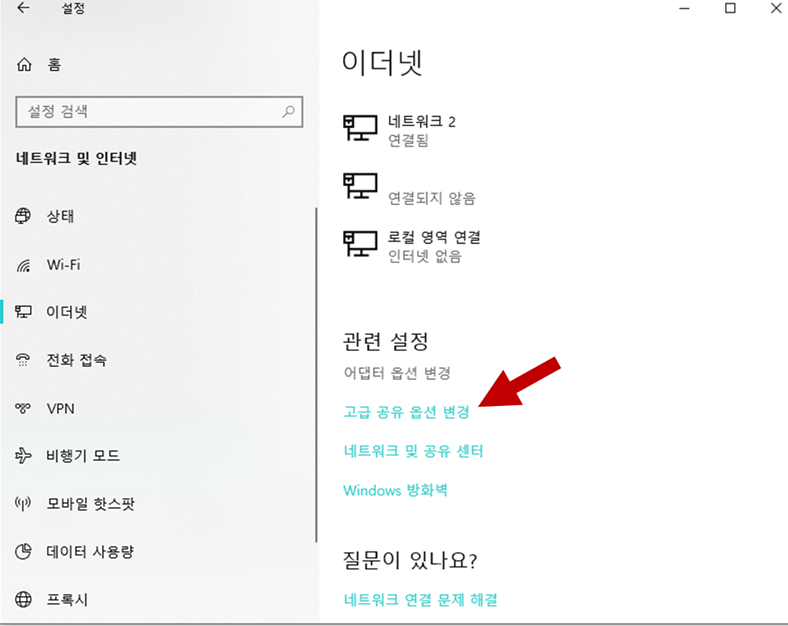
이더넷을 선택하였다면 위와 같은 이더넷 창이 뜨는데, 여기서 '고급 공유 옵션 변경' 을 선택하자.
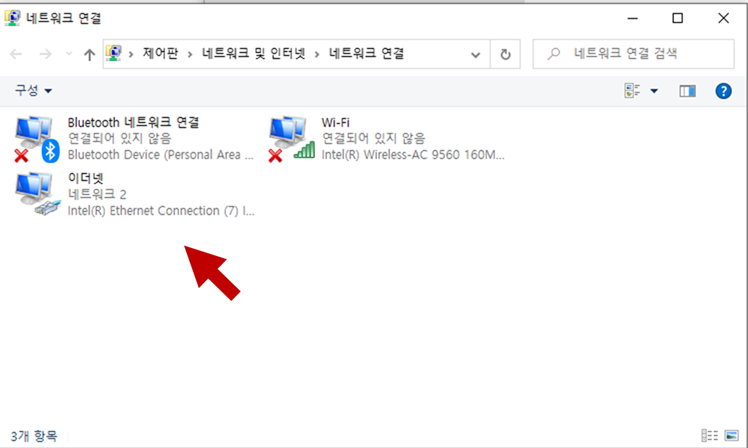
고급 공유 옵션 변경을 선택하였다면, 네트워크 연결 창이 뜨는ㄷ네, 여기에 컴퓨터 환경에 따라 Bluetooth, Wifi, 그리고 이더넷 아이콘이 뜬다. 일반적으로 내가 사용하고 있는 인터넷은 이더넷으로 연결되어 있고, IP 주소 또한 이더넷을 통해 확인할 수 있기 때문에 이더넷을 클릭한다.
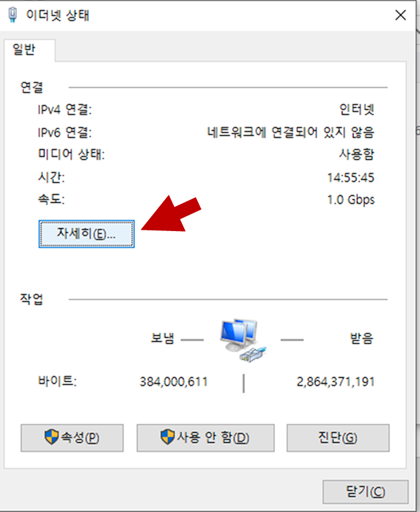
이더넷을 클릭하면 '이더넷 상태'창이 뜬다. 여기서 자세히(E)를 클릭해주자.

자세히(E)를 클릭해주면 '네트워크 연결 세부 정보(D)창이 뜬다. 여기에 IPv4 주소에 해당하는 값이 내가 사용하고 있는 IP 주소다.

어렸을 적에 286부터 컴퓨터를 사용해서 DOS가 낯설지는 않다. 특별한 경우를 제외하고는 요즘에는 DOS를 사용할 일이 거이 없다. 하지만 불가피한 경우에 DOS를 사용해야 할 경우가 분명히 필요하며, 실제로 DOS를 사용하여 IP주소 확인하는 방법이 어렵지 않기 때문에 알아두면 유용하다.
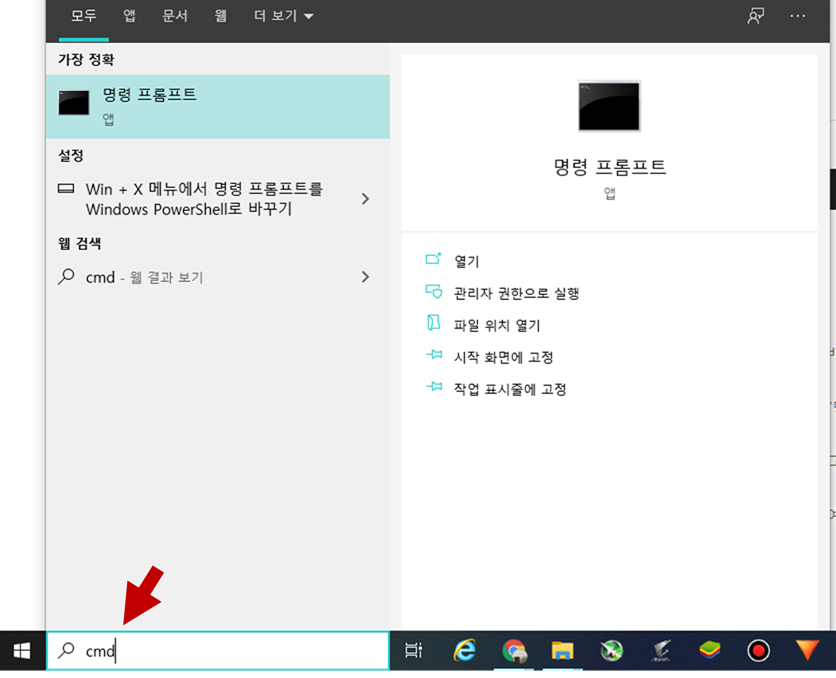
아까와 동일하다. 윈도우 아이콘 옆에 검색창에 cmd를 입력하여 DOS 환경으로 들어간다.
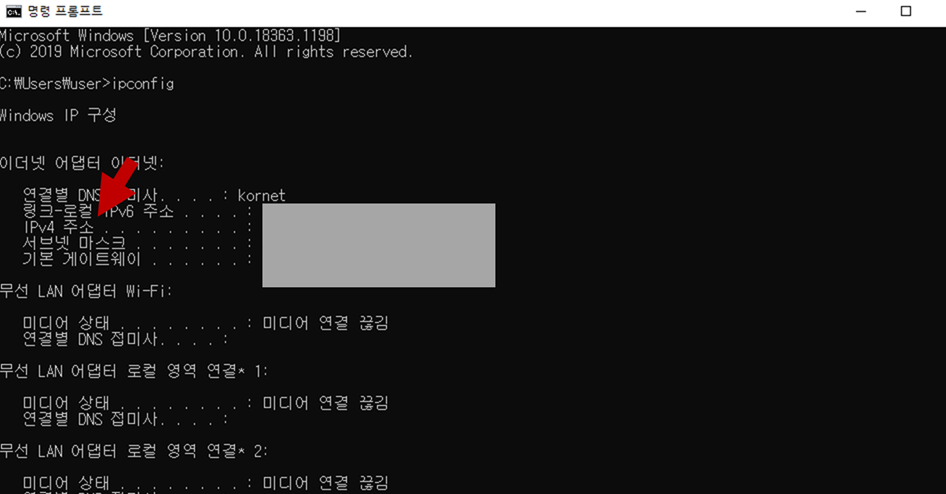
DOS창에 생기면 (명령 프롬프트) 여기에 ipconfig 를 입력 후 엔터를 누른다. 빨간색 화살표와 같이 IPv4 주소 값이 나오게 되는데, 여기에 나오는 주소가 내가 사용하고 있는 IP 주소다.
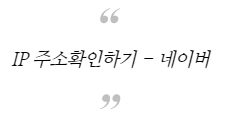
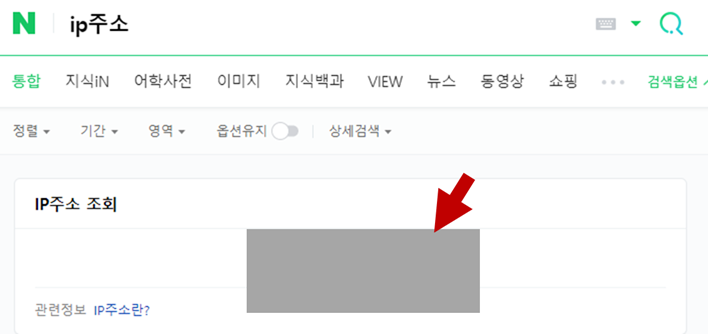
요즘엔 네이버에서 많은 기능을 이용할 수 있다. 가령 스톱 워치, 알람 등과 같은 기능들을 네이버 검색어에 입력하면 실제로 구동가능하다. IP 주소 확인도 마찬가지다. 만약 컴퓨터에 인터넷을 아무 제약 없이 사용 가능한 환경이라면 네이버에 접속하여 "ip주소" 검색만 하면 내가 사용하는 컴퓨터의 IP주소가 바로 나온다.
'IT (기술, 정보) > IT 기술' 카테고리의 다른 글
| 테슬라 - 유상증자 (2) | 2020.12.09 |
|---|---|
| MLCC - ①전자소자란? - 수동소자 / 능동소자 (0) | 2020.12.05 |
| 하이퍼루프 (0) | 2020.11.30 |
| 드론 택시 - 서울, 대구에 시연 완료! 향후 상용화는? 이항, 한화시스템, 그리고 현대차 (0) | 2020.11.17 |
| 자율주행 - 안전 ① (0) | 2020.10.04 |






